Outlook.com, Microsoft’s flagship email service, offers a plethora of features designed to enhance user experience and productivity. Among these, the flagging and pinning features stand out as powerful tools for email management. Flagging an email allows users to mark messages for follow-up, serving as a reminder to address important items. Pinning, on the other hand, ensures that crucial emails remain at the very top of your inbox, making them impossible to overlook amidst the daily influx of messages. By effectively using these features, individuals can streamline their communication workflow, ensuring that priority emails receive the attention they deserve.
Flagging and Pinning Messages in Outlook.com
Outlook.com facilitates efficient email management through its intuitive flagging and pinning mechanisms. Flagging is particularly useful for users who deal with a high volume of emails and need to earmark messages for later review. This feature creates a visual reminder, making it simpler to return to important communications.
Pinning complements this by securing selected emails at the top of the inbox, providing immediate access to vital information. Whether it’s an urgent project update, an important meeting invite, or a critical reminder, these functionalities empower users to maintain an organized and focused inbox.
Manual Email Pinning Process
Manually pinning emails in Outlook across its various platforms—web, desktop, and mobile—offers a straightforward way to prioritize your communications. This process involves a simple action—hovering over an email and selecting the pin icon. This can be particularly beneficial for emails that require immediate action or constant reference. By manually selecting which emails to pin, users can customize their inbox to reflect current priorities, ensuring that important messages are always within easy reach.
This method is especially useful for individuals who prefer to have direct control over the organization of their emails, allowing for flexibility and immediate adjustments.
Automatic Email Pinning Strategy
Outlook’s web application enhances email prioritization by enabling the automation of pinning by creating custom rules. This feature is designed to save time and increase efficiency by automatically pinning emails based on specific criteria, such as sender, subject keywords, or receipt date. For example, users can create a rule to automatically pin all emails from a manager or key client, ensuring these messages stand out.
This automated approach to email management is ideal for users who regularly receive important communications from consistent sources, as it helps to maintain an organized inbox without the need for manual intervention.
Utilizing Clean Email for Automatic Pinning
Clean Email, a third-party email management tool, offers an innovative solution for automating the organization of your inbox. By integrating with Outlook, Clean Email provides users with advanced features that go beyond the basic functionalities of flagging and pinning. Users can set up auto-clean rules that automatically sort, archive, or pin emails based on sender, subject, or content.
This not only ensures that important messages are highlighted but also helps in managing the overall clutter in your inbox. Clean Email’s intuitive interface and powerful automation capabilities make it an invaluable tool for users looking to optimize their email management strategy further.
Pinning Emails in the Outlook Desktop and Mobile App
The desktop and mobile applications of Outlook extend the convenience of email pinning, offering users a cohesive experience across devices. Pinning emails on these platforms is just as simple and effective as on the web, ensuring that regardless of the device you’re using, important messages can be easily accessed. This feature is handy for professionals on the move, allowing them to keep crucial emails at their fingertips.
The ability to pin emails in the mobile app means that even when away from the desktop, users can remain organized and focused, ensuring that no important communication is missed.
Exclusive Tips for Efficient Email Handling
- Prioritize Visually: Utilize flags for emails requiring follow-up, creating a visually distinct reminder.
- Keep Important Emails Accessible: Pin emails that you refer to often, ensuring they remain at the top of your inbox.
- Automate for Efficiency: Set rules to automatically pin emails from specific senders, saving time and effort.
- Organize with Tools: Consider third-party tools like Clean Email for advanced sorting and pinning capabilities.
Comparative Analysis: Manual vs. Automatic Pinning
| Feature | Manual Pinning | Automatic Pinning |
|---|---|---|
| User Intervention | Required for each email | Set once via rules; no further action needed |
| Flexibility | High – users choose which emails to pin | Medium – depends on predefined rules |
| Efficiency | Lower – time-consuming for numerous emails | Higher – automates the process |
| Best for | Few important emails that change frequently | Regular emails from specific senders |
| Customization | Pin or unpin at any time | Rules must be edited for changes |
| Recommended for | Users with varying priorities | Users with consistent email sources of importance |
Video Guide
To answer all your questions, we have prepared a video for you. Enjoy watching it!
Conclusion
By embracing Outlook’s flagging and pinning features, along with supplementary tools like Clean Email, users can dramatically enhance their email management efficiency. Whether through manual or automatic methods, the key to a tidy inbox lies in the strategic prioritization of messages.
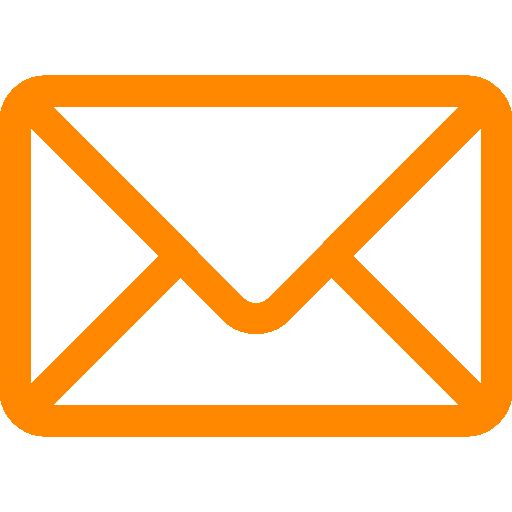
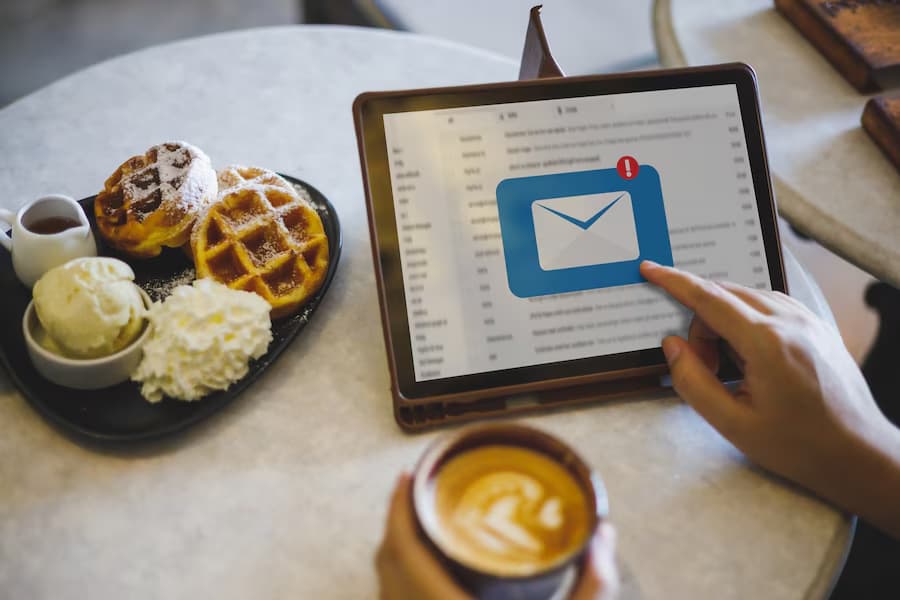
Leave a Reply